If you will use Nutanix Acropolis to host provisioned VMs, install the Nutanix plugin on the Delivery Controllers to enable configuration of Nutanix connections in Studio.
When you use Studio to create a connection to Nutanix and a Machine Catalog that uses a Nutanix image, the wizards allow you to specify standard and Nutanix-specific configuration information.
The setup process includes the following tasks:
1. Installing and Configuring the Citrix XenDesktop 7.9
2. Install and register the Nutanix plugin.
3. Create a connection to Nutanix Acropolis hypervisor.
4. Prepare the Windwos 10 Image ( Install VDA / VM Snapshot)
5. Create a Machine Catalog
6. Create a Deriver Group for the new windows image.
7. verify the New Windows 10 Desktop.
Installing and Configuring the Citrix XenDesktop 7.9
1. Download the product package from Citrix.
2. Log on to the server where you are installing the components, using a local administrator account.
3. Mount the ISO file. If the installer does not launch automatically, double-click the AutoSelect application or the mounted drive.
4. Choose XenDesktop.
5. Select Delivery Controller in the left column. As the wizard continues, install all core components on the machine (Delivery Controller, Studio, Director, License Server, StoreFront).
Install & Register the Nutanix plugin.
1. Obtain the Nutanix plugin from Nutanix Support Portal, and install it on the Delivery Controllers as follows:
2. Verify that a Nutanix Acropolis folder has been created in C:\Program Files\Common Files\Citrix\HCLPlugins\CitrixMachineCreation\v1.0.0.0.
3. Open the Windows PowerShell and run the following commands to register the plugin
Cd “C:\Program Files\Common Files\Citrix\HCLPlugins\”
.\RegisterPlugins.exe –PluginsRoot “C:\Program Files\Common Files\Citrix\HCLPlugins\CitrixMachineCreation\v1.0.0.0”.
4. Run the following PowerShell cmdlets to Restart the Citrix Host Service, Citrix Broker Service, and Citrix Machine Creation Service.
Restart-Service -Name “Citrix Host Service”
Restart-Service -Name "Citrix Broker Service"
Restart-Service -Name "Citrix Machine Creation Service"
5. Run the following PowerShell cmdlets to verify that the Nutanix Acropolis plugin has been registered:
Add-PSSnapin Citrix*
Get-HypHypervisorPlugin
Create a connection to the Nutanix AHV.
Click on Deliver applications and desktops to your users
Add the Site Name, and Select A fully configured, production-ready Site.
Click Next.
Select the XenDesktop license.
Select the Nutanix connection type on the Connection page, and then specify the hypervisor address and credentials, plus a name for the connection. 
Select the Network for the hosting unit.
Click Next.
Review the Summary Page and then Click Finish.
Review the Nutanix Connection under the Configuration> Hosting
Click Test Connection on the actions panel.
Create a Machine Catalog that uses a snapshot of a master image you created on the Nutanix hypervisor.
Install & Prepare the Windows 10 Image
Access the Installation Media and Start XenDesktop on the Windows 10 Machine.
Click on Virtual Delivery Agent for Windows Desktop OS
Select Create a Master Image.
Select No, Install the standard VDA.
Select the Citrix Receiver if required.
Add the XenDesktop Controller address and click Test connection.
Select the Default Feature.
Select Configure firewall rules automatically
Review the summary and then click Install.
Select the preferred option for the Call Home and then Click Next
Click Finish to restart the machine.
On Nutanix Prism , Take a Snapshot of the Windows 10 Machine.
Note: Acropolis snapshot names must be prefixed with "XD_" to be used in XenApp and XenDesktop.
Setting up Machine Catalogs and Delivery Groups
Go back to the XenDesktop Controller Server and Click on Set up machines for desktops and applications or remote PC access.
Select Desktop OS.
Select Machines that are power managed and Deploy machines using Citrix Machine Services (MCS)
Select I want users to connect to a new (random) desktop each time they log on.
Select The Nutanix DataStore for the VMs.
Select the snapshot of the master image.
Select the number of the VMs, Memory and CPU.
Select the default AD location and the naming scheme.
Add a name for the Machine Catalog and then click Finish.
Citrix Studio will copy and prepare the VMs as follows
Review The Machine Catalog in Citrix Studio.
Set up The Delivery Groups
Click on Set up Delivery Groups to assign desktops and applications to your users
Select the Machine Catalog, and the number of machines.
On the Users Page, add the required AD Users group.
Click Next
Add a Desktop name, Select Allow everyone with access to this Delivery Group to use a desktop and verify that Enable desktop is selected.
Add a name for the delivery group and then click Finish.
Verify the new Windows 10 Desktop
Login to the Citrix StoreFront and launch the Windows 10 Desktop as follows:
That’s all Folks!
Links:
· Install & configure XenApp and XenDesktop 7.9









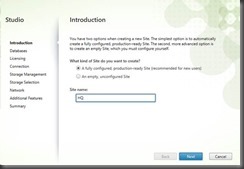



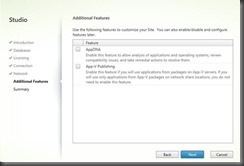

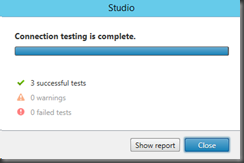






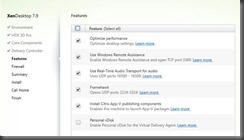
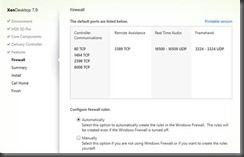








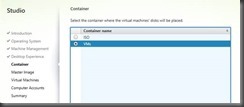


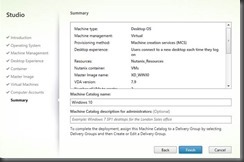







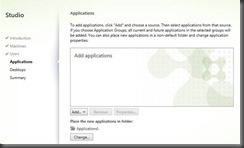


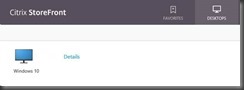

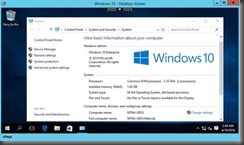
Great article! Does anyone happen to know the specific port for Citrix Delivery Controller to AHV? Thanks.
ReplyDeleteAmazing article !!!
ReplyDeleteNice 1! Well laid out.
ReplyDelete