In this article we are going to deploy Windows 10 on Nutanix CE.
Prerequisites:
Windows Virtio Drivers
https://fedorapeople.org/groups/virt/virtio-win/direct-downloads/stable-virtio/virtio-win.iso
NTLite
https://www.ntlite.com/download/
Windows 10 Enterprise
https://www.microsoft.com/en-us/evalcenter/evaluate-windows-10-enterprise
The following is a summary of the deployment steps:
· Preparing the Windows 10 using NTlite.
· Creating Nutanix Storage Pool, Containers and Network configuration.
· Uploading the ISO file to Nutanix Container using WinSCP.
· Creating the VM and Deploying Windows 10.
· Review the VM Status using Nutanix Prism.
Let’s Start…
1. Inject the Virtio drivers for Windows 10 using NTLite.
1.1. Mount the original Windows 10 ISO file and Copy the ISO Contents to a New “Temporary” Folder.
1.2. Open NTLite and Click > Add > Image folder and select the Temporary Folder.
1.3. Select the “Windows 10 Enterprise” and Click Load.
1.4. Click on the Drivers, then Add > Folder with multiple drivers and browse to the Virito drivers Folder.
1.5. Click > Apply.
1.6. Click > Start.
Repeat the same steps to inject the drivers into boot.wim by selecting “Microsoft Windows Setup (x86)”.
Make sure to select “Create ISO” to build up the new installation ISO files with the new drivers.
2. Upload Windows 10 ISO file to Nutanix
2.1. First, you need to log on to Nutanix Prism and create the required Storage Group and Containers for the VM files and ISO files.
2.2. Browse to Storage > Create Storage Pool > use unallocated capacity.
2.3. Create a container for the ISO.
2.4. Click on advanced Settings and set the capacity to 10 GB > Save.
2.5. Create an additional container for the VMs.
2.6. Review the recently created Storage Pool and Containers.
2.7. Connect to Nutanix CVM using WinSCP and upload the ISO file.
Protocol: SFTP
Host Name: CVM IP address
Port: 2222
Username: admin
Password: Prism Admin password.
3. Creating the VM and Deploy Windows 10
3.1. Log on to Nutanix Prism and Browse to VM.
3.2. First, we need to configure the Network as it’s the first VM, Click on the Network Configuration.
3.3. Click > Create Network. Enter the default vLan ID (0) > Save.
3.4. Click > Close.
3.5. Now Click on the Create VM > Add Name > CPU > Memory
3.6. Update the CDROM settings by selecting the “Clone from NDFS file” and the path to the ISO file.
3.7. Add a new Disk for the windows installation.
3.8. Create a NIC.
3.9. Review the recently created VM > Click Power ON.
3.10. Click on Launch Console and follow the installation steps..
3.11. Click > Next.
3.12. Click > Install Now.
3.13. Accept the license and Click > Next.
3.14. Select > Custom .
3.15. Select the HD > Click Next.
3.16. The installation will start to copy the system files and windows features.
3.17. You can modify the settings or just Click > use Express settings.
3.18. Select “Join a Domain” to create a local account.
3.19. Add the local account info. and Click > Next.
3.20. The System will configure your user settings then login to your desktop.
3.21. The Windows will prompt you to select the default profile for the Network.
3.22. Back again to the Prism and review the VM Performance.
3.23. From the Nutanix prism you can Shutdown/Reboot your VM.
That’s all folks…









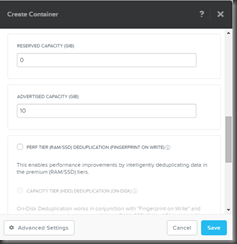
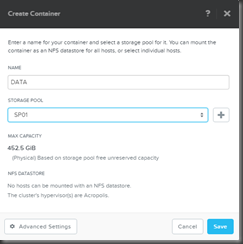




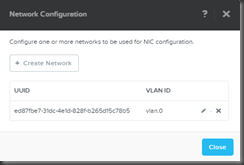


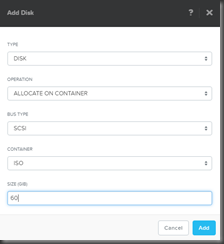




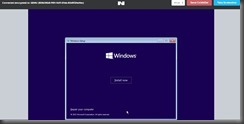

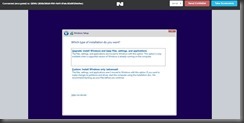


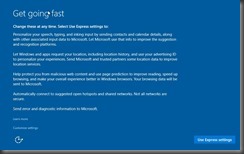






No comments:
Post a Comment