Veeam now delivers full support for all workloads running on Nutanix Acropolis Hypervisor (AHV), with the new release of “Veeam Availability for Nutanix AHV”.
Veeam Availability for Nutanix AHV performs the role of a coordinator between the Nutanix platform and Veeam Backup & Replication.
Veeam utilizing Nutanix API to achieve:
· Agentless, application consistent backup with Nutanix Guest Tool (NGT) integrated.
· Acropolis CBT-based incremental forever VM image-level backup.
· Full-VM restores, file-level restores and Veeam Explorer-based restores.
· For compliance to the 3-2-1 rule (3 copies of the data on 2 different media, with 1 off site), you can retain a local copy for fast recoveries, a copy of a Veeam repository, and a copy in the cloud.
· A Nutanix Prism-like web-based UI.
Supported Platforms
· Nutanix AOS 5.1.1.1 or later.
· Nutanix Community Edition 2017.07.20 (AOS ver. 2017.06.08).
· Veeam Backup & Replication 9.5 Update 3a
System Requirements
· Veeam Availability for Nutanix AHV must be deployed on the Nutanix AHV Cluster.
· Veeam Availability for Nutanix AHV must have access to Veeam Backup & Replication Server and Nutanix Cluster.
· All registered server names must be resolvable into IPv4 addresses. IPV6 is not supported by the proxy appliance VM.
· Prism Central IP addresses cannot be used to define an AHV cluster in the AHV cluster settings of the proxy appliance.
· [For Nutanix Community Edition 2017.07.20] When adding a cluster to the proxy appliance infrastructure, use the built-in “admin” account for authentication.
Hardware Requirements
· 4 vCPU, +1 vCPU for each additional concurrent task (default concurrency level is 3 VMs at a time).
· 4 GB RAM, +1 GB RAM for each additional concurrent task.
Software Download
· Download the latest version of Veeam Backup & Replication ISO from Here.
· Download the Veeam Availability for Nutanix AHV from Here.
· Obtain a trial license from Here (Limited to 500 VMs).
Install Veeam Backup & Replication Server 9.5
1. Mount the product ISO and use autorun or run the Setup.exe file.
2. Click the Veeam Backup & Replication tile.
3. Accept License Agreement.
4. Provide setup program with your license file (Press next to operate in free edition mode).
5. Review the default installation settings.
6. Click Install to start the installation and follow the setup wizard steps.
Note: Veeam Backup & Replication sets up the default backup repository on the backup server, on the volume with the most amount of free disk space.
Deploy Veeam Availability for Nutanix AHV
· Upload Veeam Proxy Appliance disk Image to Nutanix Prism.
· Create a VM using the uploaded disk image.
· Power on the VM and connect to the Console.
· [Optional] Assign a static IP address for the Veeam proxy if your network doesn’t have a DHCP server.
o Log in using the AHV console (login: veeam; password: veeam).
o Run the following command to modify the network settings
sudo nano /etc/network/interfaces
o find the following lines:
auto eth0
iface eth0 inet dhcp
o Replace it with the following value:
auto eth0
iface eth0 inet static
address <your_IP_address>
netmask <your_netmask>
gateway <your_gateway>
o Save the file.
o Run the following command to restart Network service.
sudo service networking restart
o Run the following command to restart Veeam services.
sudo service VeeamBackupAgent restart
· log in to the appliance web UI “https://<your_IP_address>:8100” with the default credentials (login: admin; password: admin)
Note: Only a single log in session can be active at a time. Another log in will expire the previous session.
· Follow the installation wizard.
· log in to the appliance web UI “https://<your_IP_address>:8100” with the admin credentials (login: admin) and Upload the license file (veeam_nutanix_trial_500.lic).
Note: When you obtain the license for Veeam Availability for Nutanix AHV, you additionally get the license for Veeam Backup & Replication. At the Provide License step of the setup wizard, specify the downloaded license file.
· Add AHV Cluster to Proxy Appliance Infrastructure.
o In the main menu, click gear icon and select Manage Nutanix Clusters.
o Follow the wizard to connect the deployed proxy appliance to the Nutanix AHV Cluster.
Note: In the Port field, specify a port over which the proxy appliance will communicate with Nutanix AHV (9440 by default).
· Configure Veeam Backup & Replication Integration Settings.
o In the main menu, click the gear icon and select Manage Veeam Servers.
o Follow the wizard to connect to deployed proxy appliance to Veeam backup & Replication server.
Appliance Settings
In the Appliance Settings section, you can configure the following.
· Backup/Restore of the configuration.
· Reboot/Shut down the appliance.
· Export logs (Service logs, Agent logs, Library logs).
· Edit Network settings.
· Edit Administrator account settings.
· Set the Time zone & time sync settings.
VMs Auto-Protection
To add all unprotected VMs to the protection domain
· Select the Nutanix cluster and click the Auto-Protection button.
· Switch the Auto-Protection slider to the Enabled state.
· Expand the list of protection domains and Select the required protection domain.
Backup
In the Backup Jobs node of the main menu, you can see the list of backup jobs with general information.
· In the Backup Jobs section, click Add on the toolbar and follow the instruction of the Add new backup job wizard.
· To launch a backup job, select the job and click Start on the toolbar.
o If it is the first run of the job, Veeam Backup & Replication will create a full backup and save it in the repository specified in the job settings.
o If it is not the first run of the job, Veeam Backup & Replication will create an incremental backup and save it in the repository specified in the job settings.
· To delete a backup job, select a job from the list and click Delete on the toolbar.
Restore
In the Protected VMs section, you can perform the following operations.
· To restore a VM to a specific restore point, select the VM from the list and click Restore on the toolbar. Follow the steps of the Full VM Restore wizard.
· To restore a virtual disk, select the VM that contains the disk you want to restore and click Disk Restore. Follow the steps of the Virtual Disk restore wizard.
Note: You can perform granular restore (guest OS files restore, application items restore, etc.) only via Veeam Backup & Replication console.
References:
o Veeam Availability for Nutanix AHV
o The NEXT step for Veeam + Nutanix









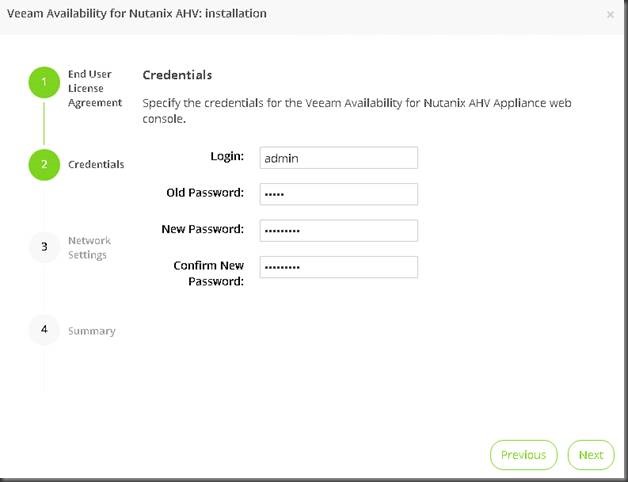












You forgot one incredibly important detail, "Veeam Backup repository (deduplication devices not supported in v1)", which means you aren't using your Data Domain as a target unless you turn off dedupe.
ReplyDeletehttps://www.veeam.com/blog/nutanix-ahv-full-support.html