The latest release of the Nutanix Software (Acropolis 4.5 & CE 2015.11.05) includes the Image configuration Service That enables you to upload ISO or disk images (in ESXi or Hyper-V format) to a Nutanix Acropolis hypervisor (AHV) cluster by specifying a remote repository URL or by uploading a file from a local machine.
The image service feature allows you to build a store of imported files that you can use to create a CD-ROM from an ISO image or an operating system disk from a disk image when creating a VM.
The image service supports raw, vhd, vmdk, vdi, iso, and qcow2 disk formats.
Also, Nutanix Virtio installer automates the process of installing drivers required for AHV paravirtualization in Windows guest VMs.
The Following steps describe the process of deploying Windows Server 2012 R2 using the Image Configuration Service and Nutanix Virtio Drivers.
Logon to Nutanix Prism, Click the Gear icon and select Image Configuration.
Click Upload Image.
Upload the Windows 2012 R2 Iso File as shown below and Click Save.
Create additional Image for Nutanix Virtio 1.0.1 ISO file and Click Save
Review the Upload Operation, then Click Close.
Now, browse to the VM page and select Create VM.
Add New Disk for the Windows Installation.
Update the Predefined CD ROM by selecting (Clone from Image Service) and Selecting the Windows ISO File under the image.
Add New Disk (CDROM) and again select the Nutanix Virtio ISO file.
You will need to Create a NIC if there is no one exist by Selecting Add Network
Click Create Network.
Specify the Name and VLAN if required, then Click Save.
Click Close.
Click Add.
Review the settings and Click Save.
Power on the VM and Click Launch Console.
Click Next.
Click Install Now.
Enter the Product Key and Click Next.
Select the Required edition and Click Next.
Accept the License Terms and Click Next.
Select The Custom Install option.
The Disk is not shown, so we will need to Load the Drivers using the Nutanix Virtio.
Browse to Windows server 2012 R2 folder under Nutanix Virtio 1.0.1
Select the Drivers and Click Next.
Select the Disk and Click Next.
The Installation will Start and the server will restart after the completion.
Set the Password and Click Finish.
Open the Device Manager, you can notice the Nutanix devices.
Now, Power off the VM, and Update the VM by removing the extra CDROM and eject the Windows ISO file.
Click Yes.
Review the Current Settings and Click Save.

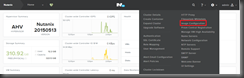




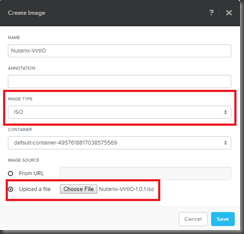





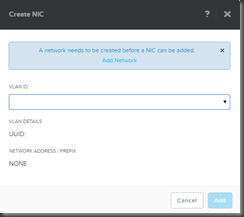
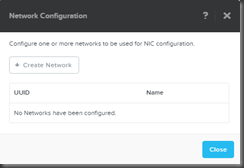



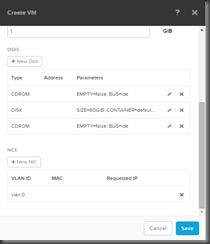






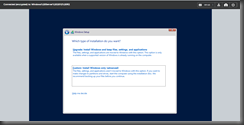










No comments:
Post a Comment