Nutanix is providing Community Edition as a cloud-based, on-demand service Using Amazon Web Services (AWS) or Google Cloud Platform through Ravello Systems. Typical rates are about $1 USD per hour.
Requirements:
· Nutanix Next credentials www.nutanix.com/ce
· Upgraded/Paid Account with Ravello Systems www.ravellosystems.com
First, you will need to Login & Browse to the Blueprint for Nutanix Community Edition
www.ravellosystems.com/repo/blueprints/65209959
www.ravellosystems.com/repo/blueprints/65209959
The Blueprint (VM template) is a single-node cluster with:
· One Controller VM
· Acropolis hypervisor (AHV)
· Four (4) CPUs
· 16 GB RAM
· 1 TB disk storage (300 GB SSD/600 GB HDD/8 GB boot drive)
Note: Ravello free trial Account is limited to 8GB of RAM.
Click Add to Library.
You can notice the Nutanix Community Edition Blueprint is listed under Library > Blueprints.
Click on the Blueprint, Canvas Page will be displayed.
Click on the Nutanix CE 2015.11.17 and Click Create Application.
On the Create Application Windows, add the name and description, then click Create.

Select the Nutanix CE 2015.11.17 VM, Review the System Settings in the right panel, then ClickPublish.
On the Publish Application window, click on the Optimize for Performance and Select the preferred cloud platform then Click Publish
Note: Nutanix recommend the use of Amazon and ‘Performance Optimized’ tier.
The VM is starting and You can see an hourglass while the application is being published. It takes about 10 minutes to start.
The hourglass, then becomes a Play button to indicate CE has started.
Wait another 10 minutes to allow the cluster resources to start.
Click on the Console to view the status of the AHV & CVM.
logon Using “Root” Account and Password “nutanix/4u” then
Type “virsh list” to view that status of the CVM.
Type “virsh list” to view that status of the CVM.
Also, you may SSH to the CVM using the command “ssh nutanix@10. 1.1.11” with username “nutanix” and password “nutanix/4u”
To view the status of the cluster run the command “cluster status”
Back again to the canvas page to get the public IP address for the Prism, in the lower right Summary, select NIC 1/1 from the External Access list.
This NIC’s IP address shown in the IP field will become the management IP address for the Prism web console as follows: https://IP_address:9440/
Browse to the Prism web console URL with your specific IP address: https://IP_address:9440/
Note: “Oops – server error” message means the cluster has not started yet. Wait a few minutes more and refresh the browser page.
Logon using “admin” account with password “admin”.
The Prism web console is prompts for new admin user password.
Create one, then you can log in with your new password.
After logging in, you are prompted for your Nutanix Next credentials.
After completing login and validation, the Prism web console Home dashboard is displayed.

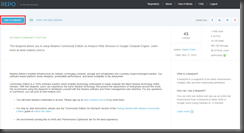






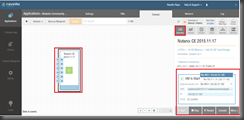


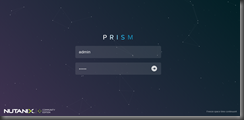



No comments:
Post a Comment