Comtrade natively plugs into Microsoft System Center Operations Manager (SCOM) to monitor Nutanix enterprise clouds including hosts, systems, storage, virtual machines (VMs), data protection And replication.
The application awareness feature discovers business critical applications, such as Citrix XenApp/XenDesktop hosted on Nutanix enterprise clouds.
IT can now visualize from the applications to the metal, and monitor and understand how the Applications are using compute, storage and virtualization resources.
Key Benefits
· Single view over application and infrastructure monitoring layer by using the application awareness Dashboard, which links application and infrastructure layers together
· Quick summarized overview of Nutanix health state through System Center Operations Manager
· Overview dashboards for consolidated view within SCOM of potential issues on Nutanix systems, Platforms, storage, data protection and VM areas.
· Diagram views for Nutanix storage, data protection and hardware components.
· Extensive set of performance charts for analyzing performance trends over time and predicting Future needs.
· Advanced alerting with more than 250 monitors, including descriptive explanations and resolution Steps to guarantee optimal performance and application availability.
Comtrade MP Architecture
Comtrade Management Pack or Nutanix is installed on SCOM server and uses a sophisticated Data Collector, which also gets installed on SCOM server or to a standalone proxy server.
Data Collector connects to one or more Nutanix clusters using Nutanix REST API interface to Optimize Nutanix data SCOM consumption and enables application awareness.
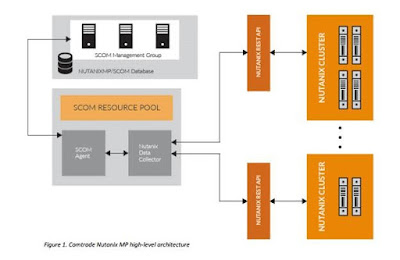
Prepare for Installation
Before you start with Comtrade Nutanix MP installation, make sure that the following requirements Are met:
System Center 2012 Operations Manager:
· System Center 2012 Operations Manager is installed and configured.
The Advanced Dashboards feature requires System Center 2012 Operations Manager R2 UR2 and Newer versions that include the following MPs
Microsoft.SystemCenter.Visualization.Library (7.1.10226.1015)
Microsoft.SystemCenter.Visualization.Component.Library (7.1.10226.1015)
Note: Updated management packs are included in the Server component updates in the following Path:%SystemDrive%\Program Files\Microsoft System Center 2012 R2\Operations Manager\Server\Management Packs for Update Rollups
· .NET 4.0 is installed on the SCOM management server.· Windows Management Framework 3.0 (including PowerShell 3.0) is installed on the SCOM Management Server. By default, it is Installed on Windows Server 2012 and newer versions.
Nutanix:
· Nutanix Clusters are installed and configured.
· A Windows account with local administrator privileges on target VMs is required for Application Awareness.
· Nutanix Prism account with read permissions (Viewer).
To Create a user account on Prism, do the following:
1. In the gear icon pull-down list of the main menu, select User Management.
pull-down list of the main menu, select User Management.
2. To add a user, click the New User button and do the following:
Note: Leave both roles boxes unchecked to create a read-only account.
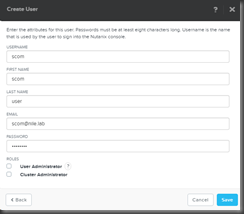

· Nutanix SNMP User account:
To configure SNMP v3 on Nutanix, do the following:
1. In the gear icon pull-down list of the main menu), select SNMP.
pull-down list of the main menu), select SNMP.
2. To enable SNMP for this cluster, check the Enable SNMP box.
3. Add an SNMP transport, click the Transports tab and the New Transport button.

4. To add an SNMP user entry, click the Users tab and the New User button.


5. To add an SNMP trap receiver, click the Traps tab and the New Trap Receiver button, and add the SCOM Server information.
Note: Do not specify an engine ID, an engine ID is generated for you for use with the receiver.

6. To test all configured SNMP traps, click Test All.

Download & Install Comtrade Nutanix MP on Management Server
1. Register & Download the Comtrade Nutanix MP installation package from comtradesoftware.com
2. Log in to the management server with an account that is a member of the Operations Manager Administrators role.
3. Launch the ComtradeNutanixMP.msi installation package, Then Click Next.

4. Read & Accept the License Agreement, then Click Next.

5. When prompted to select features you want to install, consider the following:
· Management Pack
This feature is selected by default and is required for the initial installation.
It can be installed on one node and later imported to the other nodes if needed.

6. Specify the port for Data Collector Service (56500 by default). Select Use SSL encryption option, If you want to use SSL encryption to secure communication.
If this option is selected, the Comtrade SSL certificate is imported to your system as trusted.

7. Click Install to start the installation.

8. When the installation completes successfully, click Finish.

Import Comtrade Nutanix MP to Management Server
To import the sealed management pack to System Center Operations Manager, perform the following steps:
1. On the management server, start the System Center Operations Manager console.
2. Select the Administration pane from the Navigation pane, then right-click Management Packs, and Select Import Management Packs. Import Management Packs wizard opens.

3. In the Import Management Packs wizard, click Add and then select Add from disk…
When prompted to search the online catalog for dependencies, click No.

4. Locate and select all the Comtrade Nutanix MP related packages and then click Open.
The default location of the Comtrade Nutanix MP is: %ProgramFiles (x86)%\Comtrade\Nutanix MP\MP\
5. On the Import Management Packs page, select Comtrade Nutanix MP related packages and then click Install.

The management pack packages are downloaded and imported.
6. When the import process is complete, the status of the management pack changes to Imported.
Click Close.

7. In the Monitoring view of the System Center Operations Manager console, the following elements Should appear:

Discover Network Devices on Management Server
1. On the management server, start the System Center Operations Manager console.
2. Select the Administration pane from the Navigation pane.
3. Select Network Management, then right-click Discovery Rules and select Discovery Wizard… to Open the Computer and Device Management Wizard.

4. In the Discovery Wizard, select Network Devices and then click Next.

5. Specify the discovery rule name, select the SCOM management server, where you want to perform The discovery and select a resource pool.

Note: Do not select Comtrade Nutanix Management Pool.
Click Next.
6. Select Explicit discovery and then click Next.

7. Omit the step for SNMPv1 and SNMPv2 settings, as Nutanix uses SNMPv3.
Click Next.
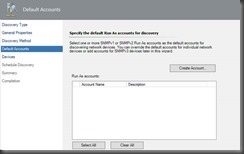
8. Click Add to add a new device.

In the Add a Device window, specify the name or IP address of the Nutanix cluster that you want to discover.
Select the SNMP access mode, v3 SNMP version, then click Add SNMP V3 Run As Account.

9. Create Run As Account Wizard opens. Follow the wizard and provide the account credentials of The existing Nutanix SNMP User that is configured in Nutanix Prisms, then click Create.

10. In the Add a Device window, click OK.

11. In the Computer and Device Management Wizard, click Next.

12. Schedule the network discovery and then click Next.
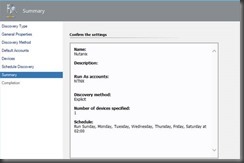
If a warning with a request to distribute accounts and create the discovery appears, click Yes.
14. When a discovery rule is successfully created, you can start discovery immediately by selecting The Run the network discovery rule after the wizard is closed checkbox. Click Close.

You can now view a list of the discovered Nutanix systems in Network Management -> Network Devices

Configure Comtrade Nutanix MP on Management Server
1. On the Management Server, start the System Center Operations Manager console.
2. Select Administration pane from Navigation pane, then select Resource Pools, right-click Comtrade
Nutanix Management Pool and then select Manual membership. In the pop-up window, click Yes.

3. Right-click Comtrade Nutanix Management Pool again and select Properties.
In the wizard click Next on the General Properties page, then click Add to add the desired SCOM Management servers to the resource pool.
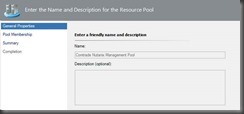
4. In the Comtrade Nutanix Management Pool Properties – Member Selection page, select Management servers you want to add and then click OK.

5. In the Comtrade Nutanix Management Pool Properties page, click Next.
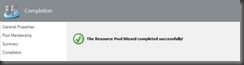
6. Review the settings and then click Save
Set Up Action Account for Monitoring Nutanix
1. On the Management Server, start the System Center Operations Manager console.
2. Select Administration pane from Navigation pane, then select Run As Configuration and then Click Profiles.
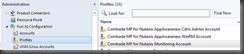
4. In the Run As Profile Wizard, click Run As Accounts, and then click Add to add an existing user That can access the Nutanix software. You can only assign the Viewer role to this account.
5. In the Add a Run As Account wizard, click New to open a Create Run As Account Wizard.
6. In the Create Run As Account Wizard page, click Next.
7. Select Basic Authentication account type, specify the display name and then click Next.

9. Select a distribution security option and then click Create.
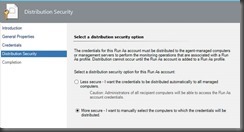
10. When the Run As account is created successfully, click Close.
11. In the Add a Run As Account wizard, select A selected class, group, or object option, then click Select, and then select Object.
12. In the Object Search window, search for Comtrade Nutanix Accessor, then select the cluster you want to associate with this account, click Add, and then click OK.

13. In the Add a Run As Account wizard, click OK.

14. In the Run As Profile Wizard, click Save.

15. A warning for linking account with management servers appears. Create new accounts or use the existing accounts.
16. Distribute the accounts to all management servers that are part of the Comtrade Nutanix resource pool.

Adding Comtrade Nutanix MP License
After you installed and configured Comtrade Nutanix MP. You will need to provide a valid license activation key for every monitored Nutanix Cluster.
There are two license types:
Evaluation license: time-limited and expires after 45 days after activation.
Permanent licenses: issued after product purchase and have no expiration date.
To activate the evaluation license in your environment. Copy the license.dat file to the %ProgramData%\Comtrade\Nutanix MP\License folder on each SCOM management server.

Comtrade Nutanix MP Discovery and Monitoring
Comtrade Nutanix MP discovers the object types described in the following table:


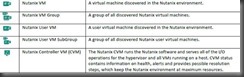
Management Pack Views



References:
· Datasheet / Comtrade Management Pack for Nutanix
· Compatibility Matrix Guide
· Installation video
· Nutanix MP with Application Awareness
- Management Pack Contents
Before you start with Comtrade Nutanix MP installation, make sure that the following requirements Are met:
System Center 2012 Operations Manager:
· System Center 2012 Operations Manager is installed and configured.
The Advanced Dashboards feature requires System Center 2012 Operations Manager R2 UR2 and Newer versions that include the following MPs
Microsoft.SystemCenter.Visualization.Library (7.1.10226.1015)
Microsoft.SystemCenter.Visualization.Component.Library (7.1.10226.1015)
Note: Updated management packs are included in the Server component updates in the following Path:%SystemDrive%\Program Files\Microsoft System Center 2012 R2\Operations Manager\Server\Management Packs for Update Rollups
· .NET 4.0 is installed on the SCOM management server.· Windows Management Framework 3.0 (including PowerShell 3.0) is installed on the SCOM Management Server. By default, it is Installed on Windows Server 2012 and newer versions.
Nutanix:
· Nutanix Clusters are installed and configured.
· A Windows account with local administrator privileges on target VMs is required for Application Awareness.
· Nutanix Prism account with read permissions (Viewer).
To Create a user account on Prism, do the following:
1. In the gear icon
 pull-down list of the main menu, select User Management.
pull-down list of the main menu, select User Management.2. To add a user, click the New User button and do the following:
Note: Leave both roles boxes unchecked to create a read-only account.
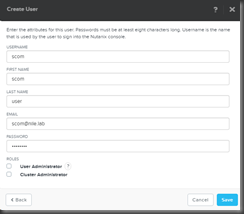

· Nutanix SNMP User account:
To configure SNMP v3 on Nutanix, do the following:
1. In the gear icon
 pull-down list of the main menu), select SNMP.
pull-down list of the main menu), select SNMP.2. To enable SNMP for this cluster, check the Enable SNMP box.
3. Add an SNMP transport, click the Transports tab and the New Transport button.

4. To add an SNMP user entry, click the Users tab and the New User button.


5. To add an SNMP trap receiver, click the Traps tab and the New Trap Receiver button, and add the SCOM Server information.
Note: Do not specify an engine ID, an engine ID is generated for you for use with the receiver.

6. To test all configured SNMP traps, click Test All.

Download & Install Comtrade Nutanix MP on Management Server
1. Register & Download the Comtrade Nutanix MP installation package from comtradesoftware.com
2. Log in to the management server with an account that is a member of the Operations Manager Administrators role.
3. Launch the ComtradeNutanixMP.msi installation package, Then Click Next.

4. Read & Accept the License Agreement, then Click Next.

5. When prompted to select features you want to install, consider the following:
· Management Pack
This feature is selected by default and is required for the initial installation.
It can be installed on one node and later imported to the other nodes if needed.
This feature can be installed without the subfeatures, Dashboards, Advanced Dashboards, and Application Awareness.
You can also omit this feature if you want to install Data Collector Service only.
· Dashboards
Provides presentation dashboards for overview of Nutanix Hardware, Storage, virtual machines, and Data Protection.
This subfeature can be installed only, if the Management Pack feature is selected.
· Advanced Dashboards
Provides presentation dashboards for overview of the entire Nutanix environment.
You can also omit this feature if you want to install Data Collector Service only.
· Dashboards
Provides presentation dashboards for overview of Nutanix Hardware, Storage, virtual machines, and Data Protection.
This subfeature can be installed only, if the Management Pack feature is selected.
· Advanced Dashboards
Provides presentation dashboards for overview of the entire Nutanix environment.
This subfeature can be installed only if the Management Pack feature is selected and depends on libraries available with Microsoft System Center Operations Manager 2012 R2 Update Rollup 2 or Newer versions.
· Application Awareness
Provides identification of the applications installed on Nutanix virtual machines.
· Application Awareness
Provides identification of the applications installed on Nutanix virtual machines.
This subfeature can be installed only, if the Management Pack feature is selected.
· Data Collector Service
· Data Collector Service
Is used for collecting data from Nutanix clusters for monitoring.
This feature is selected by default and is required.
This feature is selected by default and is required.
You should install this feature on every SCOM server which will be part of the Nutanix Resource Pool.

6. Specify the port for Data Collector Service (56500 by default). Select Use SSL encryption option, If you want to use SSL encryption to secure communication.
If this option is selected, the Comtrade SSL certificate is imported to your system as trusted.

7. Click Install to start the installation.

8. When the installation completes successfully, click Finish.

Import Comtrade Nutanix MP to Management Server
To import the sealed management pack to System Center Operations Manager, perform the following steps:
1. On the management server, start the System Center Operations Manager console.
2. Select the Administration pane from the Navigation pane, then right-click Management Packs, and Select Import Management Packs. Import Management Packs wizard opens.

3. In the Import Management Packs wizard, click Add and then select Add from disk…
When prompted to search the online catalog for dependencies, click No.

4. Locate and select all the Comtrade Nutanix MP related packages and then click Open.
The default location of the Comtrade Nutanix MP is: %ProgramFiles (x86)%\Comtrade\Nutanix MP\MP\
5. On the Import Management Packs page, select Comtrade Nutanix MP related packages and then click Install.

The management pack packages are downloaded and imported.
6. When the import process is complete, the status of the management pack changes to Imported.
Click Close.

7. In the Monitoring view of the System Center Operations Manager console, the following elements Should appear:

Discover Network Devices on Management Server
1. On the management server, start the System Center Operations Manager console.
2. Select the Administration pane from the Navigation pane.
3. Select Network Management, then right-click Discovery Rules and select Discovery Wizard… to Open the Computer and Device Management Wizard.

4. In the Discovery Wizard, select Network Devices and then click Next.

5. Specify the discovery rule name, select the SCOM management server, where you want to perform The discovery and select a resource pool.

Note: Do not select Comtrade Nutanix Management Pool.
Click Next.
6. Select Explicit discovery and then click Next.

7. Omit the step for SNMPv1 and SNMPv2 settings, as Nutanix uses SNMPv3.
Click Next.
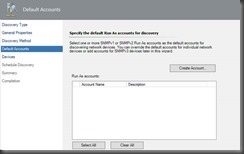
8. Click Add to add a new device.

In the Add a Device window, specify the name or IP address of the Nutanix cluster that you want to discover.
Select the SNMP access mode, v3 SNMP version, then click Add SNMP V3 Run As Account.

9. Create Run As Account Wizard opens. Follow the wizard and provide the account credentials of The existing Nutanix SNMP User that is configured in Nutanix Prisms, then click Create.

10. In the Add a Device window, click OK.

11. In the Computer and Device Management Wizard, click Next.

12. Schedule the network discovery and then click Next.
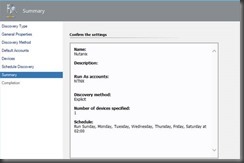
If a warning with a request to distribute accounts and create the discovery appears, click Yes.
14. When a discovery rule is successfully created, you can start discovery immediately by selecting The Run the network discovery rule after the wizard is closed checkbox. Click Close.

You can now view a list of the discovered Nutanix systems in Network Management -> Network Devices

Configure Comtrade Nutanix MP on Management Server
1. On the Management Server, start the System Center Operations Manager console.
2. Select Administration pane from Navigation pane, then select Resource Pools, right-click Comtrade
Nutanix Management Pool and then select Manual membership. In the pop-up window, click Yes.

3. Right-click Comtrade Nutanix Management Pool again and select Properties.
In the wizard click Next on the General Properties page, then click Add to add the desired SCOM Management servers to the resource pool.
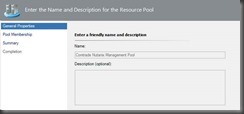
4. In the Comtrade Nutanix Management Pool Properties – Member Selection page, select Management servers you want to add and then click OK.

5. In the Comtrade Nutanix Management Pool Properties page, click Next.
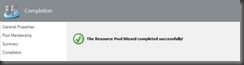
6. Review the settings and then click Save
Set Up Action Account for Monitoring Nutanix
1. On the Management Server, start the System Center Operations Manager console.
2. Select Administration pane from Navigation pane, then select Run As Configuration and then Click Profiles.
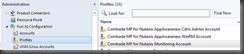
4. In the Run As Profile Wizard, click Run As Accounts, and then click Add to add an existing user That can access the Nutanix software. You can only assign the Viewer role to this account.
5. In the Add a Run As Account wizard, click New to open a Create Run As Account Wizard.
6. In the Create Run As Account Wizard page, click Next.
7. Select Basic Authentication account type, specify the display name and then click Next.

9. Select a distribution security option and then click Create.
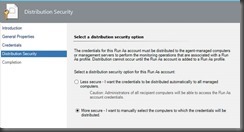
10. When the Run As account is created successfully, click Close.
11. In the Add a Run As Account wizard, select A selected class, group, or object option, then click Select, and then select Object.
12. In the Object Search window, search for Comtrade Nutanix Accessor, then select the cluster you want to associate with this account, click Add, and then click OK.

13. In the Add a Run As Account wizard, click OK.

14. In the Run As Profile Wizard, click Save.

15. A warning for linking account with management servers appears. Create new accounts or use the existing accounts.
16. Distribute the accounts to all management servers that are part of the Comtrade Nutanix resource pool.

Adding Comtrade Nutanix MP License
After you installed and configured Comtrade Nutanix MP. You will need to provide a valid license activation key for every monitored Nutanix Cluster.
There are two license types:
Evaluation license: time-limited and expires after 45 days after activation.
Permanent licenses: issued after product purchase and have no expiration date.
To activate the evaluation license in your environment. Copy the license.dat file to the %ProgramData%\Comtrade\Nutanix MP\License folder on each SCOM management server.

Comtrade Nutanix MP Discovery and Monitoring
Comtrade Nutanix MP discovers the object types described in the following table:


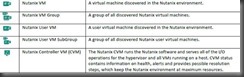
Management Pack Views



References:
· Datasheet / Comtrade Management Pack for Nutanix
· Compatibility Matrix Guide
· Installation video
· Nutanix MP with Application Awareness
- Management Pack Contents








No comments:
Post a Comment