Microsoft Just released the Windows Servers 2016 Technical Preview 5, Also Nutanix released a maintenance version of the Community Edition. So, though it’s a good chance to play around with Nano and Windows Containers features.
Note: Nano Server Image creation is supported on Windows 8.1, Windows 10, Windows Server 2012 R2, and Windows Server 2016 TP.
Let’s Start…
Step 1: Download & Mount Windows Server 2016 TP5 ISO on Windows 10 Client
Step 2: Download & Mount Nutanix VirtIO 1.0.1 (ISO)
Step 3. Copy X:\NanoServer\NanoServerImageGenerator folder in the Windows Server 2016 Technical Preview ISO to a folder on your hard drive e.g. “C:\NanoServerImageGenerator”
Step 4. Start Windows PowerShell as an administrator, change directory to the folder where you've placed these scripts “C:\NanoServerImageGenerator” and run the following commands
Set-ExecutionPolicy AllSigned
Import-Module .\NanoServerImageGenerator.psd1 –verbose
Import-Module .\NanoServerImageGenerator.psm1 –Verbose
Step 5. Create a VHD that sets a computer name and includes the Nutanix drivers by running the following command which will prompt you for an administrator password for the new VHD:
New-NanoServerImage -MediaPath "X:\" -BasePath .\Base -TargetPath .\NanoServerVM\NanoServerVM.vhd -ComputerName "NanoSrv01" -DriversPath "F:\Windows 10" -Containers -DeploymentType Guest -Edition Standard
This command creates a VHD from an ISO mounted as X:\ and inject the Nutanix drivers that mounted on “"F:\Windows 10". When creating the VHD it will use a folder called Base in the same directory where you ran New-NanoServerImage; it will place the VHD (called NanoServerVM.vhd) in a folder called NanoServerVM in the folder from where the command is run.
Step 6: Login to Nutanix Prism and Create an image using the NanoServerVM.vhd
Step 7: Create a VM and add a disk using the NanoServerVM.vhd image.
Step 8: once the VM is started, logon using the predefined user name and password
Step 9: Select Networking to obtain the IP address.
You can notice that Ethernet type is Nutanix VirtIO.
Step 10. Use Windows 10 Client to connect to and remotely manage the Nano Server.
net start WinRM
Set-Item WSMan:\localhost\Client\TrustedHosts -Value "192.168.1.143"
Enter-PSSession -ComputerName "servername or IP" -Credential NanoSrv0\administrator
Reference: Getting Started with Nano Server
That’s All Folks…

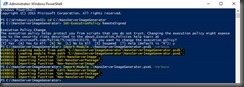





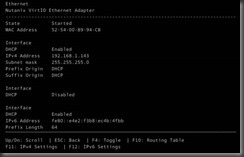

No comments:
Post a Comment