Prerequisite:
Windows Server 2016 (RTM)
TechNet: https://technet.microsoft.com/en-us/subscriptions/downloads/?FileId=70321
Evaluation: https://www.microsoft.com/en-us/evalcenter/evaluate-windows-server-2016
Windows Virtio Drivers (0.1.126) https://fedorapeople.org/groups/virt/virtio-win/direct-downloads/archive-virtio/virtio-win-0.1.126-2/virtio-win-0.1.126.iso
Nutanix CE (2016.08.27) http://www.nutanix.com/products/community-edition/
Steps:
Logon to Nutanix Prism, Click the Gear icon and select Image Configuration.
Click Upload Image.
Upload the Virtio Drivers & Windows Server 2016 ISO Files as shown below:
Make Sure that ISO files are Active.
Browse to the VM page and select Create VM.
Complete the VM Name & Compute Details (Minimum RAM: 800 MB)
Update the Predefined CD ROM by selecting (Clone from Image Service) and Selecting the Virtio ISO File.
Add New Disk (CDROM) and select the Windows Server 2016 ISO file.
Add New Disk for the Windows Installation (Minimum: 32 GB).
Review the defined Hard Disks, Then Click Add New NIC.
Select the vLan, and Type the IP Address if the NIC is placed in a managed network.
Click Save.
Power on the VM.
Click Launch Console.
Select the preferred Options and then Click Next.
Click Install Now.
Select the edition and Click Next.
Accept the License Terms and Click Next.
Select The Custom Install option.
Load Storage Driver using Virtio CD.
Browse to “vioscsi” driver folder for Windows “2k16” on Virtio CD.
Select the Driver and Click Next.
Select the Disk and Click Next.
The Installation Will Start and the server will restart after the completion.
Set the Password and Click Finish.
Open the Device Manager, Update the Driver for the NIC & PCI Device (Balloon Driver)
Click on the second option, Browse my computer for driver software.
Network driver resides in the “NetKVM\2k16\amd64” directory.
Click Install.
Balloon driver resides in the “Balloon\2k16\amd64” directory.
Review configuration information by running “Systeminfo” command.
Reference:
Installing the Drivers on an Installed Windows Guest Virtual Machine







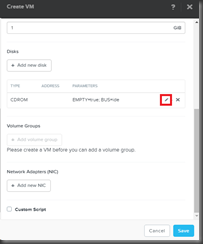










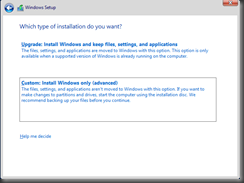






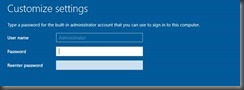



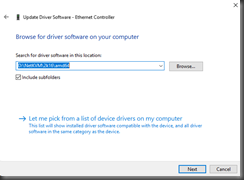
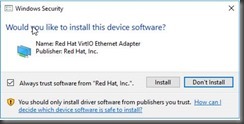



No comments:
Post a Comment