Nutanix Community Edition is a free version of Nutanix AOS, which powers the Nutanix enterprise cloud platform. Community Edition is intended for internal business operations and non-production use only.
The following steps will guide you through the deployment of Nutanix CE 5.6 on VMware Workstation 14.
Prerequisites:
1. Join the Nutanix Next Community Here.
2. Download Nutanix CE 5.6 (Disk Image).
System Requirements:
CPU Intel CPUs, 4 cores minimum, with VT-x support
Memory 16GB minimum (32 GB or greater recommended for AOS features such as deduplication,compression, or more user VMs)
Storage Subsystem RAID 0 (LSI HBAs) or AHCI storage sub-systems
System Requirements:
CPU Intel CPUs, 4 cores minimum, with VT-x support
Memory 16GB minimum (32 GB or greater recommended for AOS features such as deduplication,compression, or more user VMs)
Storage Subsystem RAID 0 (LSI HBAs) or AHCI storage sub-systems
Hot Tier (SSD) One SSD per server minimum, ≥ 200GB per server
Cold Tier (HDD) One HDD per server minimum, ≥ 500GB per server
Networking Intel NICs
Cluster Nodes 1, 3 & 4
Cold Tier (HDD) One HDD per server minimum, ≥ 500GB per server
Networking Intel NICs
Cluster Nodes 1, 3 & 4
VM Creation:
Step 1 - Prepare the binaries
1. Extract the “ce-2018.05.01-stable.img” from the archive.
2. Download the disk descriptor file (written by Joep Piscaer) from here , rename it to ce.vmdk.
3. Rename the “ce-2018.05.01-stable.img” to ce-flat.vmdk.
Step 2 - Prepare the VM
1. Create a [Custom] Virtual Machine
2. Set the VM Hardware Compatibility to [workstation 14]
3. Select [I will install the operating System later] .
4- Set the Guest OS to [Linux] , [CentOS 7 64-bit]
5. Set the name of the VM and the Location to the Folder which contains the [CE*.vmdk] Files
6. Set the total processor cores to [4]
7. Set the total amount of memory to [16 GB]
8. Select [Use bridged networking]
Note: Internet access is required to activate Nutanix CE.
9. Set the I/O Controller to [LSI Logic]
10. Set the Disk Type to [SATA] , this one will be used by the CE.VMDK File
11. Select [Use an existing virtual disk]
12. Select the CE.VMDK file.
13. Review the settings then click Finish.
14. Modify the VM Settings again to add the Hard Disks [200GB Cold Tier HDD , 500GB Hot Tier SSD] and enable the Virtualization Engine [VTx/EPT].
Step 3 – Installation
1. Power on the Nutanix CE VM
2. login as user account [install]
3. Select the Keyboard Layout and [Proceed]
4. Review that attached Disks, Then select [Proceed].
5. Assign Static IPs for the Host (AHV) & CVM.
Note: Community Edition reserves IP addresses 192.168.5.0 through 192.168.5.254 for internal use.
Also,You need to scroll to the end of the End User License Agreement, otherwise the installation will be terminated.
6. Accept the EULA & Select [Start] .
Note: Community Edition reserves IP addresses 192.168.5.0 through 192.168.5.254 for internal use.
Also,You need to scroll to the end of the End User License Agreement, otherwise the installation will be terminated.
6. Accept the EULA & Select [Start] .
Once the installation is completed, you will receive a Success Message!.
7. Press Enter to return to the logon screen.
The login banner shows the IP address of the CVM.
Step 4: CVM Administration
1. Open a web browser and navigate to the web management interface “PRISM” with the CVM_IP address.
Login with the default “admin” account & password of “nutanix/4u”
When prompted, change the default admin password.
Your password must:
- Contain at least 8 character(s)
- Contain at least 1 lowercase character(s)
- Contain at least 1 uppercase character(s)
- Contain at least 1 digit(s)
- Contain at least 1 special character(s)
- Differ by at least 4 character(s) from your previous password
- Not be the same as your 5 most recent password(s)
- Not have more than 2 consecutive characters be the same
- Contain at least 4 of the following 4 character classes: uppercase letters, lowercase letters, digits, and special characters
- Not be a simple word, or a word found in the dictionary
3. Enter your NEXT Credentials.
4. Now, you are into the PRISM.







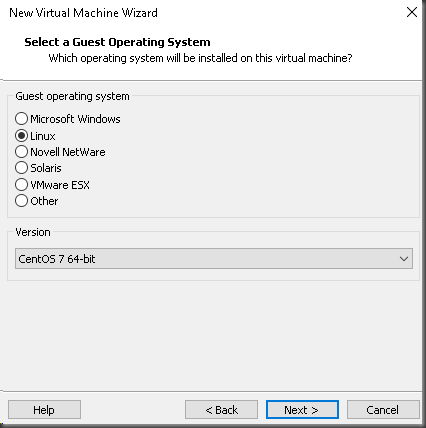

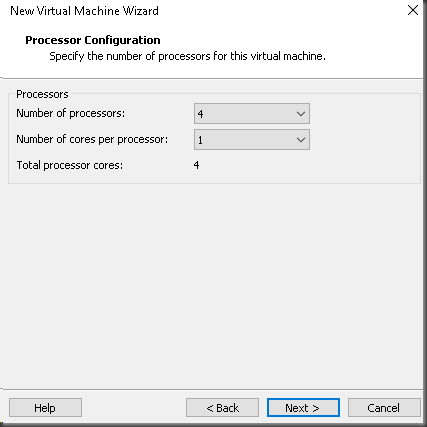







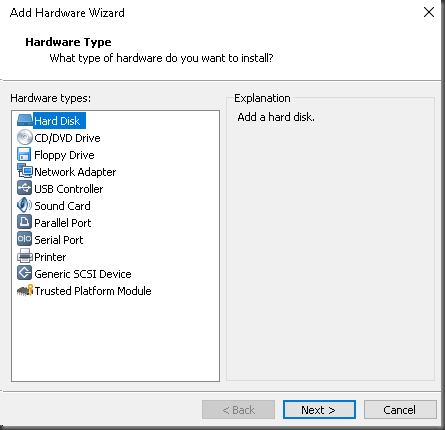

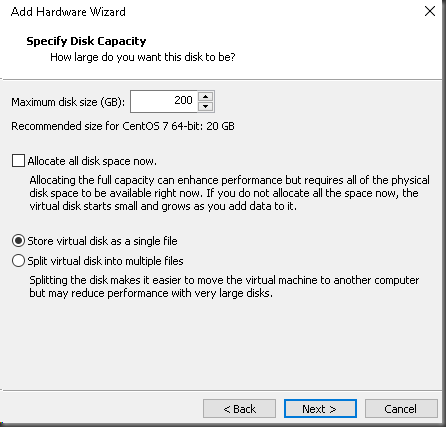











No comments:
Post a Comment