X-Ray is an automated testing framework and benchmarking application for enterprise grade datacenters. X-Ray is available as a downloadable VM (OVA & QCOW2 ) with a Nutanix-style user interface.
X-Ray provides test scenarios that cover real-world use cases (VDI, OLTP and DSS), these test scenarios are covering Performance, Data integrity, Availability and Feature Set (VM provisioning, deduplication, compression, VAAI support, native VM level replication, Cloud connect, 1-click software and hypervisor upgrades, BIOS/drives, compatibility with multiple hypervisors and the ability to migrate and convert between hypervisors with the same solution).
Requirements:
Zero-Configuration Networking:
Zero-Configuration (zeroconf) networking is a standard for IP addressing where a host self-assigns an IP address. To use zero-configuration networking, ensure that the workload VMs, and second NIC of the deployed XRay VM are all configured to use the same layer-2 network.
X-Ray Deployment: (VMware Workstation)
1. Download and Locate the X-Ray VM (OVA).
2. Import the X-Ray VM and Select the desired location.
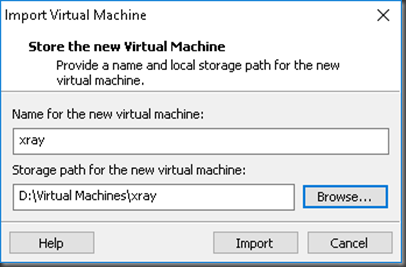
3. Review the VM settings, and select the appropriate Network.
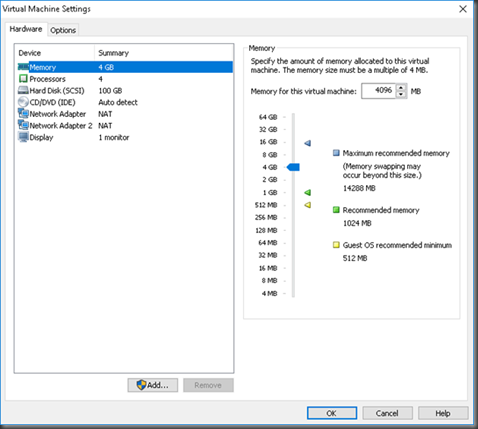
4. Power on the X-Ray VM.
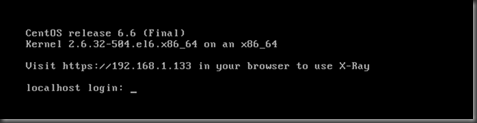
5. Connect to X-Ray Using the IP Address Shown in the Console, or Assign Static IP address in case there is no DHCP server available in the network.
6. Enter your (my.nutanix.com) credentials, then click Login.
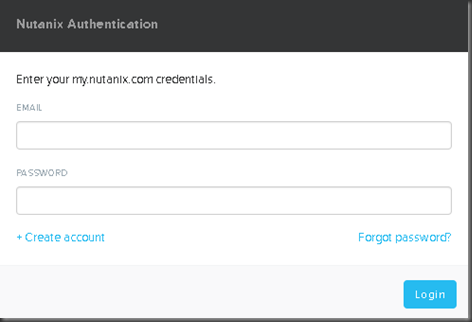
7. Set the password for the local secret store, then click Enter.
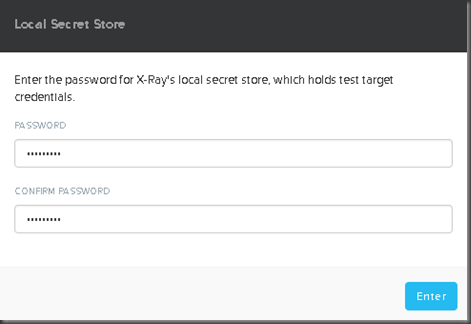
8. Accept the EULA.
X-Ray Targets:
1. Navigate to the Targets Page.

2. Click on +New Target, then add the cluster details (The following settings used for Nutanix CE)

3. Select the Container that will be used to provision the testing VMs

4. Review the details of the Nodes, then click Save.
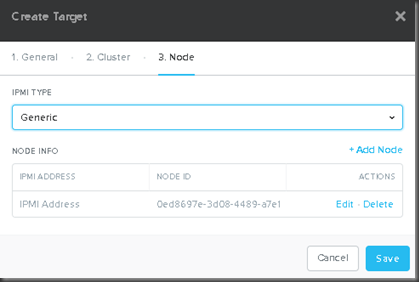
X-Ray Test Packages:
1. Navigate to the Tests page.
2. At the bottom of the page, click Run Test.

3. New Test Package displays the list of test scenarios available for testing.
4. Select your desired test and target, then click Add to Queue.
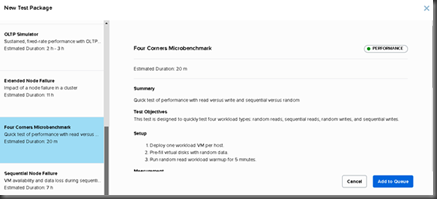
5. You can review the status/details of the running test using the tests page.

6. Once the test completed, Click on Actions and select Create Report.
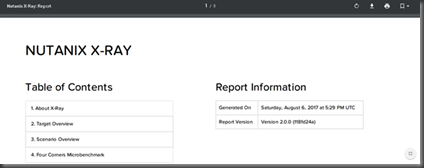
NUTANIX X-RAY
Download Nutanix X-Ray and Docs
X-Ray provides test scenarios that cover real-world use cases (VDI, OLTP and DSS), these test scenarios are covering Performance, Data integrity, Availability and Feature Set (VM provisioning, deduplication, compression, VAAI support, native VM level replication, Cloud connect, 1-click software and hypervisor upgrades, BIOS/drives, compatibility with multiple hypervisors and the ability to migrate and convert between hypervisors with the same solution).
Requirements:
| System |
|
| Hypervisor |
|
| Browsers |
|
Zero-Configuration Networking:
Zero-Configuration (zeroconf) networking is a standard for IP addressing where a host self-assigns an IP address. To use zero-configuration networking, ensure that the workload VMs, and second NIC of the deployed XRay VM are all configured to use the same layer-2 network.
X-Ray Deployment: (VMware Workstation)
1. Download and Locate the X-Ray VM (OVA).
2. Import the X-Ray VM and Select the desired location.
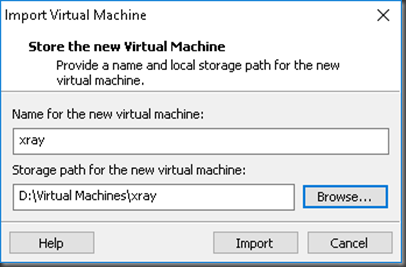
3. Review the VM settings, and select the appropriate Network.
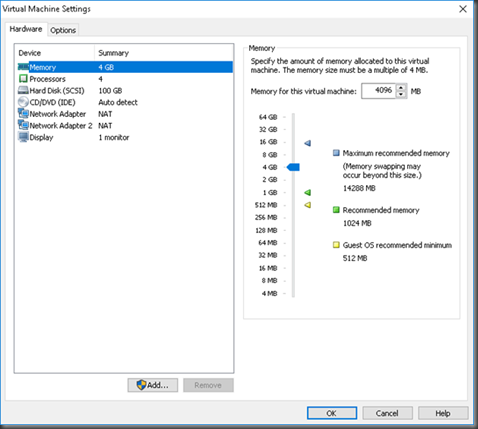
4. Power on the X-Ray VM.
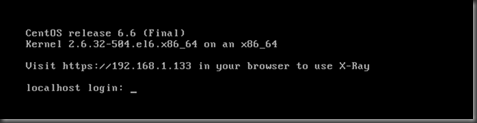
5. Connect to X-Ray Using the IP Address Shown in the Console, or Assign Static IP address in case there is no DHCP server available in the network.
6. Enter your (my.nutanix.com) credentials, then click Login.
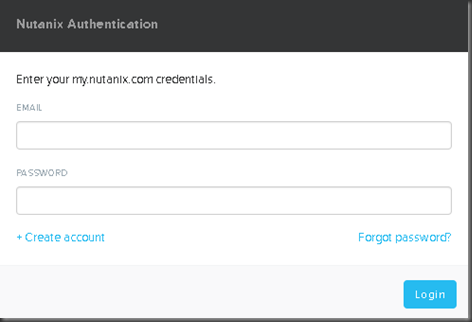
7. Set the password for the local secret store, then click Enter.
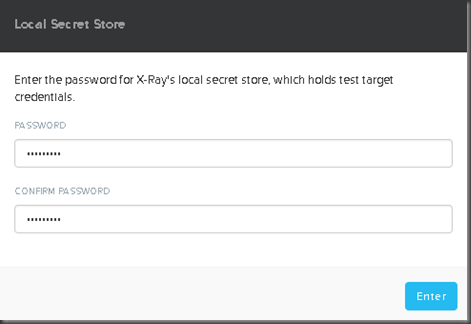
8. Accept the EULA.
X-Ray Targets:
1. Navigate to the Targets Page.
2. Click on +New Target, then add the cluster details (The following settings used for Nutanix CE)

3. Select the Container that will be used to provision the testing VMs

4. Review the details of the Nodes, then click Save.
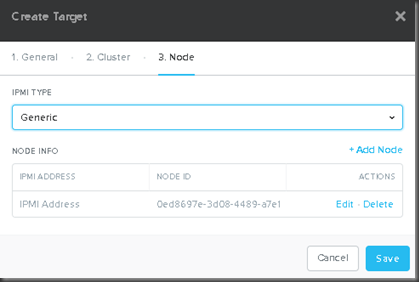
X-Ray Test Packages:
1. Navigate to the Tests page.
2. At the bottom of the page, click Run Test.

3. New Test Package displays the list of test scenarios available for testing.
4. Select your desired test and target, then click Add to Queue.
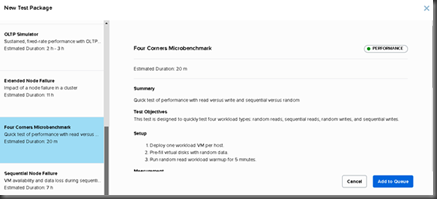
5. You can review the status/details of the running test using the tests page.

6. Once the test completed, Click on Actions and select Create Report.
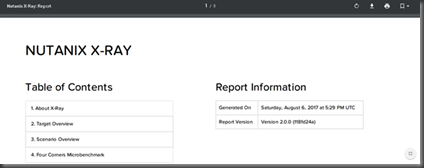
NUTANIX X-RAY
Download Nutanix X-Ray and Docs

No comments:
Post a Comment