The Following Article describes the usage of Nutanix Image Service & VMware Converter Tool to migrate Windows Server 2012 R2 to Nutanix AHV.
Nutanix Image Service is used to import the images (ISOs, disk images, or any images which are supported in ESXi or Hyper-V format) directly into virtualization management.
Also, The raw, vhd, vmdk, vdi, ISO, qcow2 disk formats are supported.
VMware Converter Standalone is used to Clone and Configure Physical and Powered On Virtual Machines.
Prerequisite:
1. Download & Install Nutanix virtIO drivers on the Source Machine.
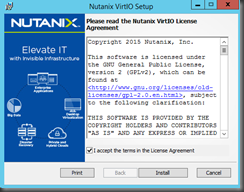
2. Download & Install VMware Converter Standalone 6.1 on a Jump Server.
Hot Clone the Physical Machine Using VMware Converter Standalone
1. Start the VMware Converter Standalone.

2. Click Convert machine.
3. On the Source Type, Select the Powered on radio button.
4. From the drop-down menu, Click Remote Windows machine and Provide the IP address of the machine and the administrator credentials.

5. Click View source details to see hardware and software information.
A dialog box prompts you to confirm the installation and select an uninstallation method for Converter Standalone agent.
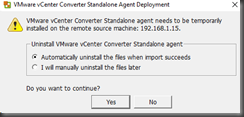
6. Review the Machine details and Click Close.

7. On the Destination System page, select the destination type for the new virtual machine as VMware Workstation. Provide a Shared Location that accessible to the Converter Agent and the administrator credentials.

8. On the Options Page, Select the Volumes and disable the installation of the VMware Tools Then Click Next.

9. On the Summary Page, Review the Settings and Click Finish.

10. The conversion job appears in the Job View list in the main application window.

Converting the VMDK Disk to AHV Format Using Nutanix Image Service
1. login to Nutanix Prism,
2. Click Settings, then Select Image Configuration.
3. Click Upload Image.

4. In the Create Image windows, complete the required fields. For the IMAGE SOURCE, select Upload a File and Choose the vmdk disk file.

5. Click the Save button to create the VM.
6. On The Tasks Page, review the Image Creation/Update Process.

Creating the Virtual Machine
1. In the VM dashboard, click the Create VM button and completed the required fields.
2. Click the Add New Disk button To attach (clone) the vmdk disk.

3. On the Add Disk windows, Select CLONE FROM IMAGE SERVICE then chooses the vmdk Disk.

4. Click the New NIC button to create a network interface.
5. Once completed, Power on the machine.
6. The Windows Server is Started and Recognized the New Hardware Components.
Nutanix Image Service is used to import the images (ISOs, disk images, or any images which are supported in ESXi or Hyper-V format) directly into virtualization management.
Also, The raw, vhd, vmdk, vdi, ISO, qcow2 disk formats are supported.
VMware Converter Standalone is used to Clone and Configure Physical and Powered On Virtual Machines.
Prerequisite:
1. Download & Install Nutanix virtIO drivers on the Source Machine.
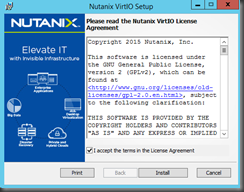
2. Download & Install VMware Converter Standalone 6.1 on a Jump Server.
Hot Clone the Physical Machine Using VMware Converter Standalone
1. Start the VMware Converter Standalone.

2. Click Convert machine.
3. On the Source Type, Select the Powered on radio button.
4. From the drop-down menu, Click Remote Windows machine and Provide the IP address of the machine and the administrator credentials.

5. Click View source details to see hardware and software information.
A dialog box prompts you to confirm the installation and select an uninstallation method for Converter Standalone agent.
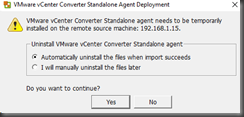
6. Review the Machine details and Click Close.

7. On the Destination System page, select the destination type for the new virtual machine as VMware Workstation. Provide a Shared Location that accessible to the Converter Agent and the administrator credentials.

8. On the Options Page, Select the Volumes and disable the installation of the VMware Tools Then Click Next.

9. On the Summary Page, Review the Settings and Click Finish.

10. The conversion job appears in the Job View list in the main application window.

Converting the VMDK Disk to AHV Format Using Nutanix Image Service
1. login to Nutanix Prism,
2. Click Settings, then Select Image Configuration.
3. Click Upload Image.

4. In the Create Image windows, complete the required fields. For the IMAGE SOURCE, select Upload a File and Choose the vmdk disk file.

5. Click the Save button to create the VM.
6. On The Tasks Page, review the Image Creation/Update Process.
Creating the Virtual Machine
1. In the VM dashboard, click the Create VM button and completed the required fields.
2. Click the Add New Disk button To attach (clone) the vmdk disk.

3. On the Add Disk windows, Select CLONE FROM IMAGE SERVICE then chooses the vmdk Disk.

4. Click the New NIC button to create a network interface.
5. Once completed, Power on the machine.
6. The Windows Server is Started and Recognized the New Hardware Components.


No comments:
Post a Comment